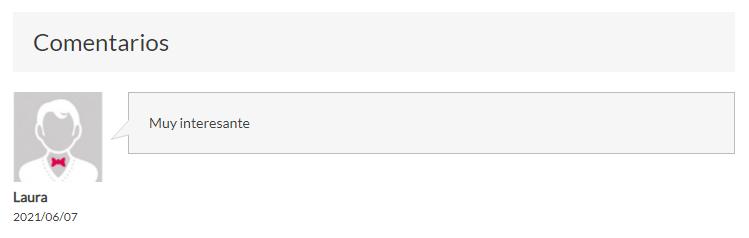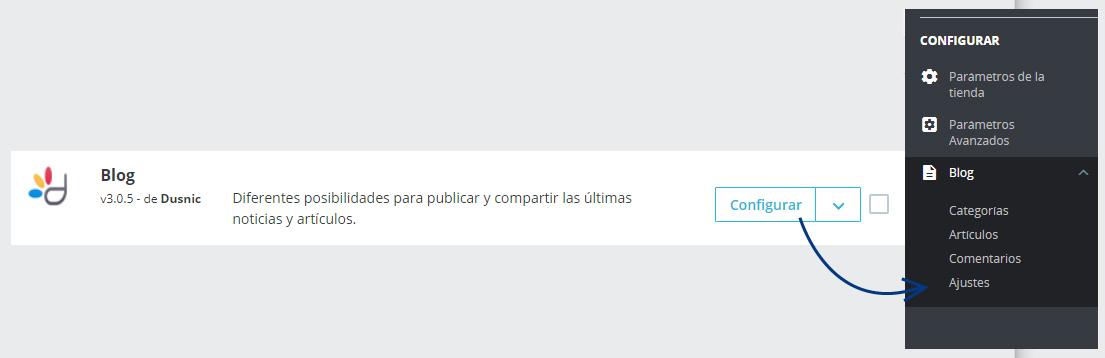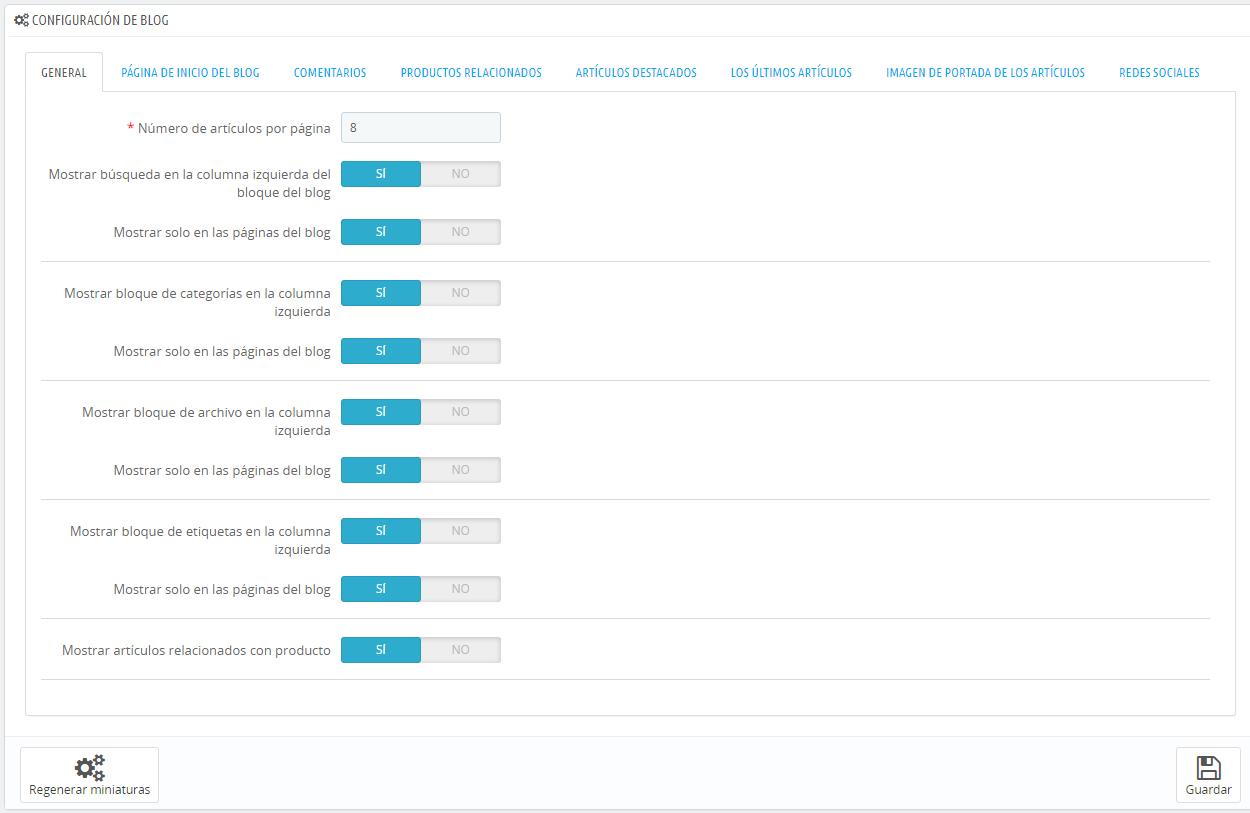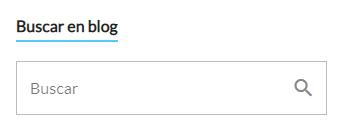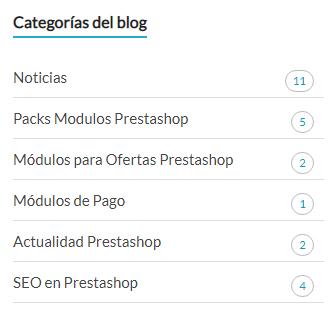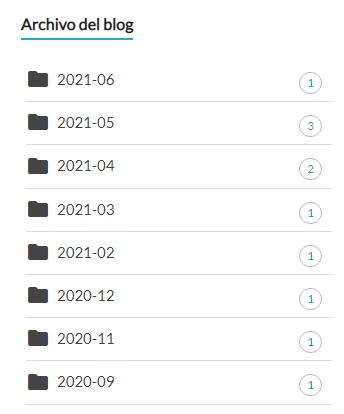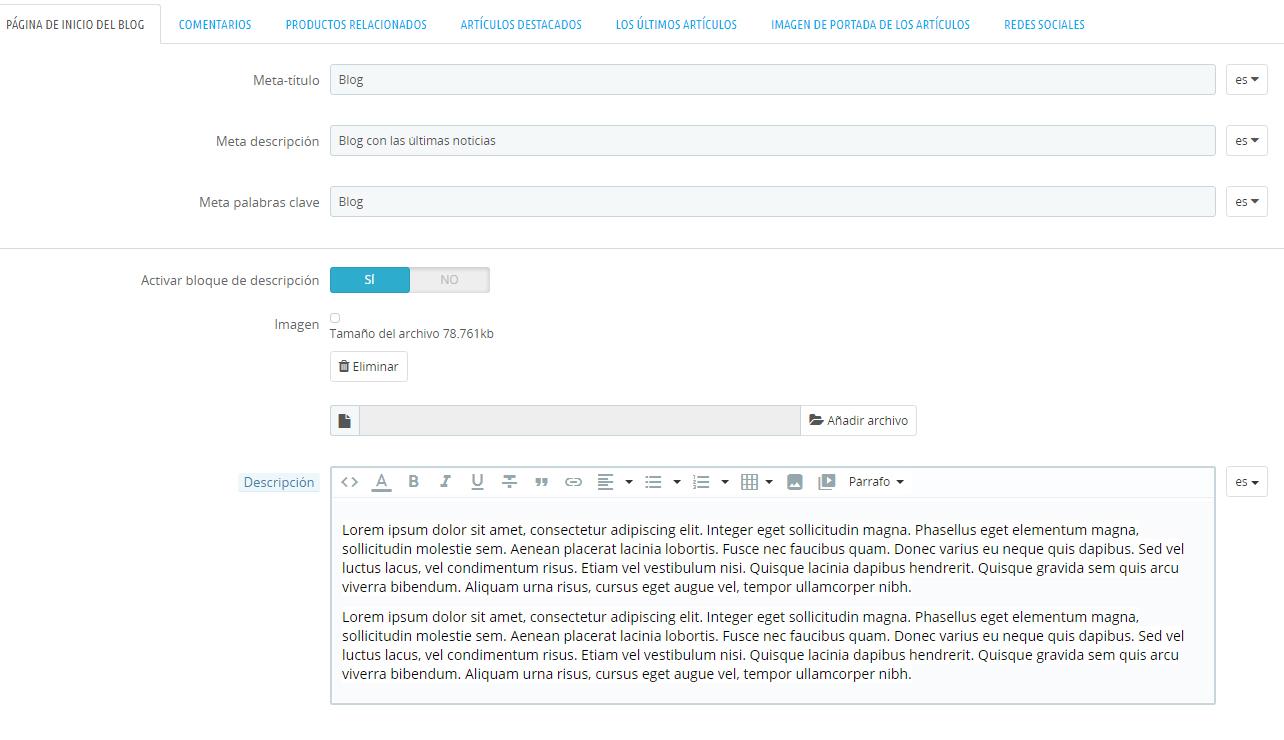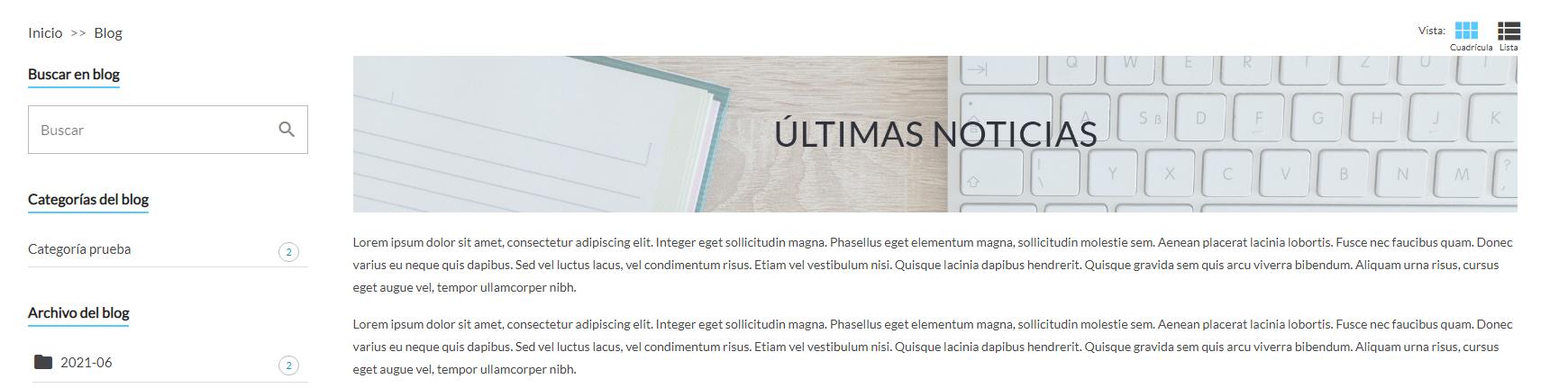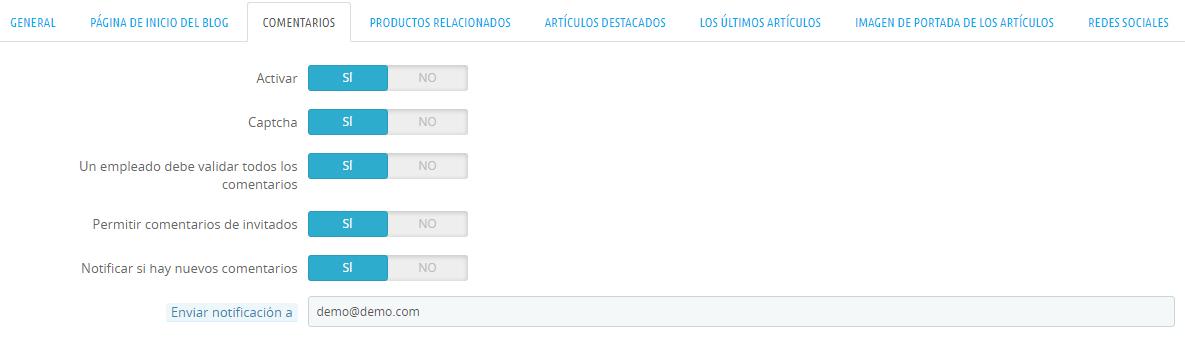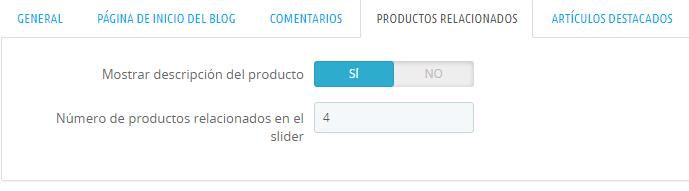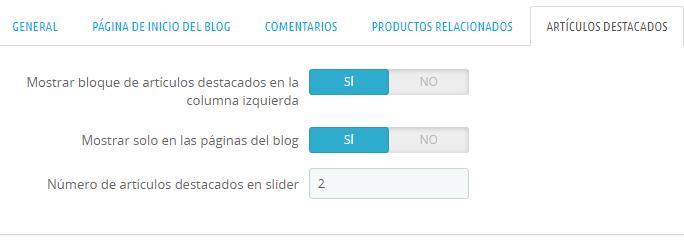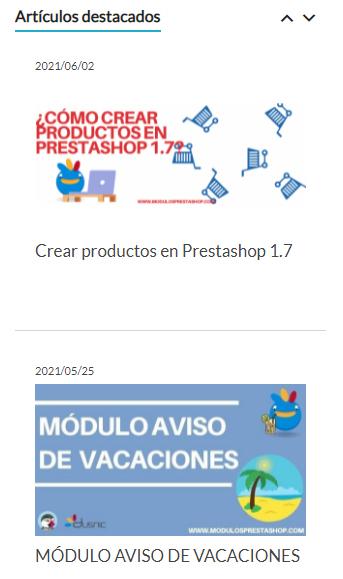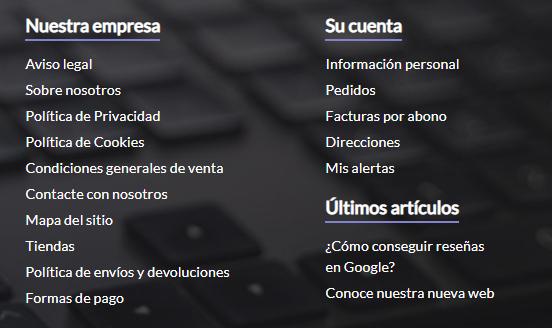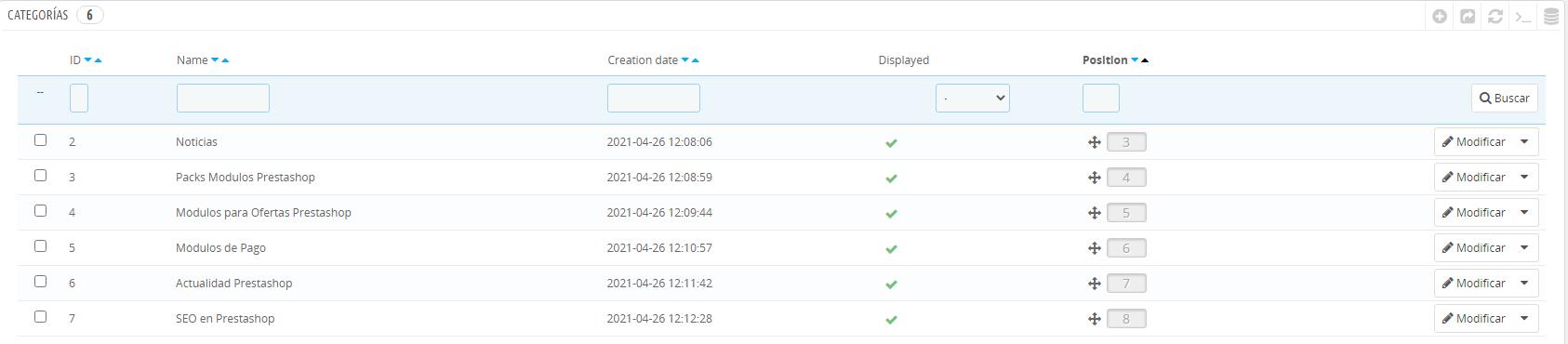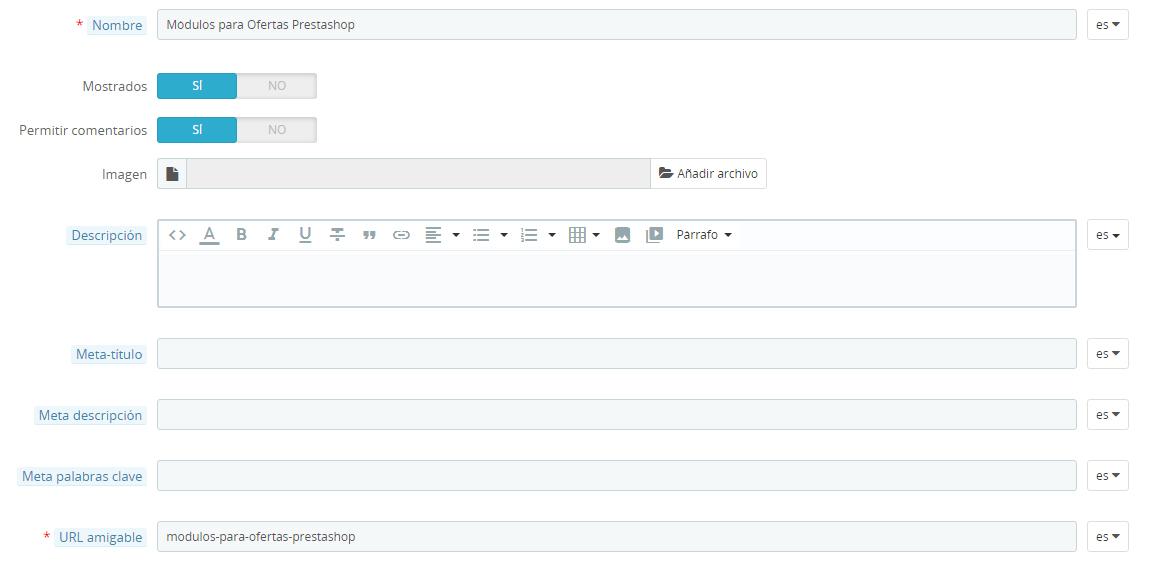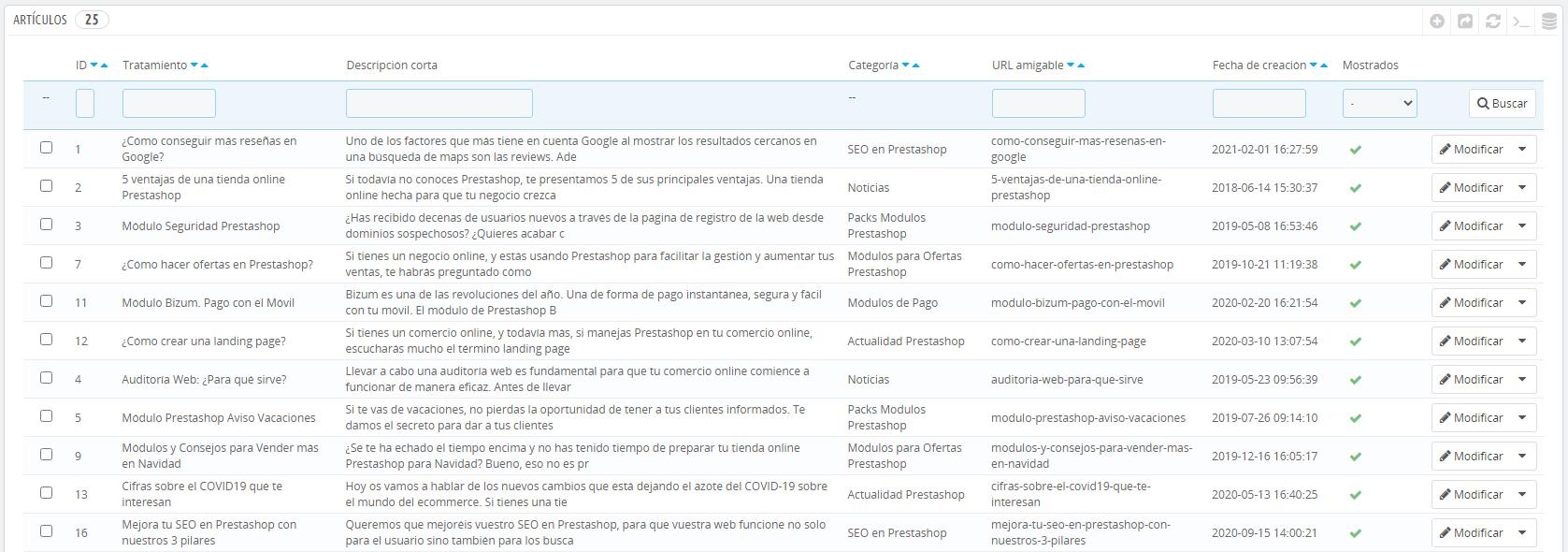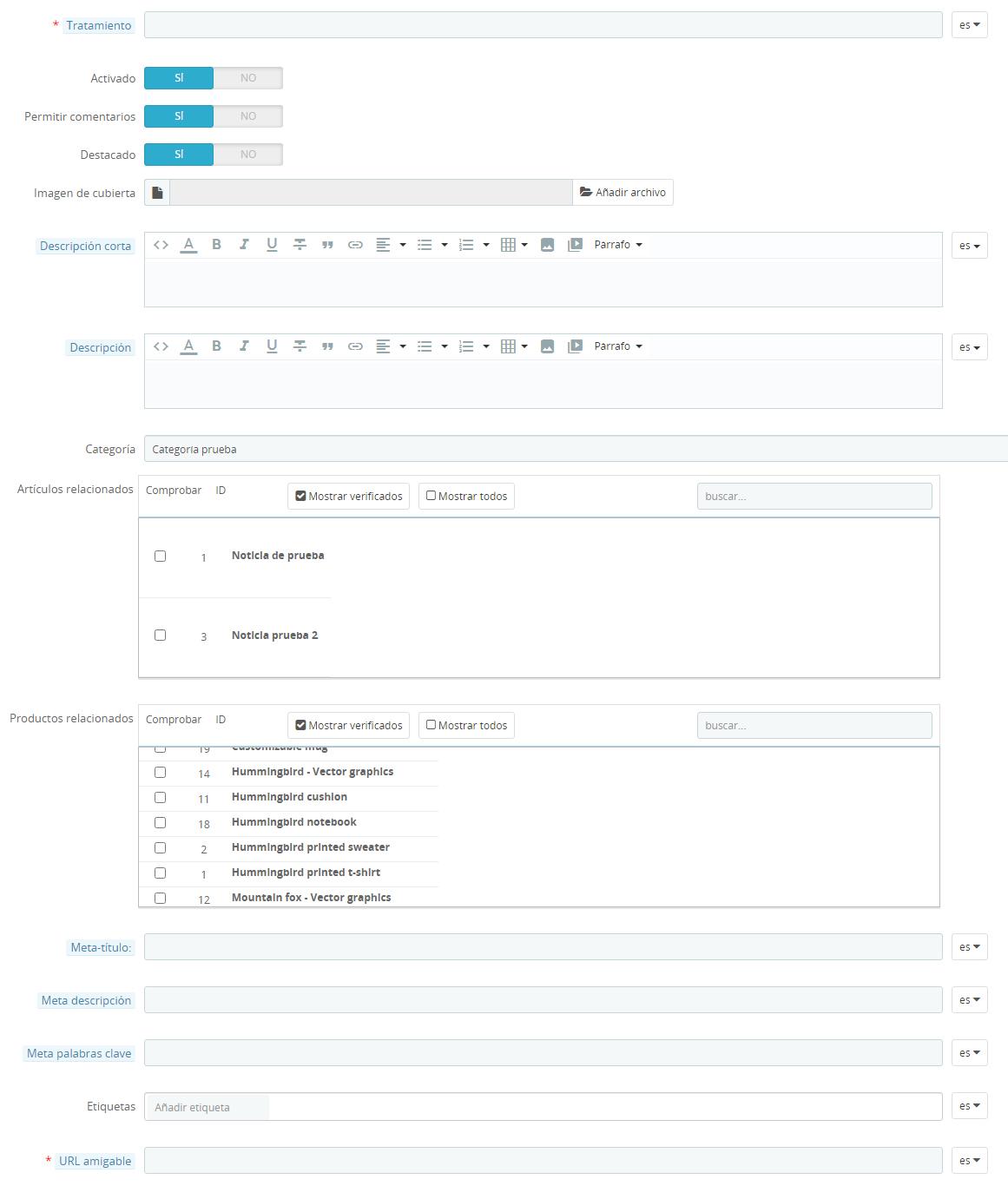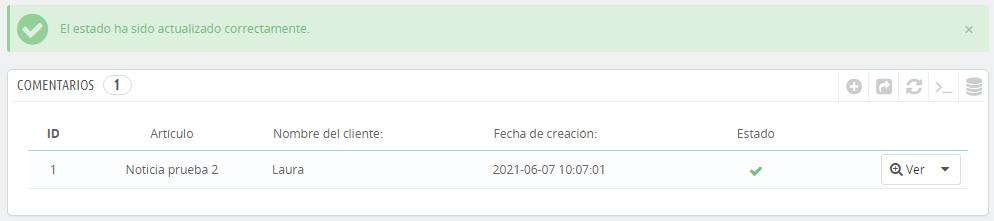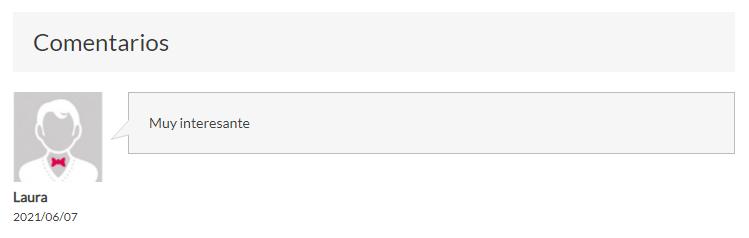Módulo Blog
Este módulo permite implementar y gestionar un blog en la web. Toda la configuración y gestión de artículos, comentarios y categorías de noticias la encontramos en una pestaña del menú lateral de Prestashop, bajo el nombre Blog. Dentro de Blog tendremos acceso a Categorías, Artículos, Comentarios y Ajustes. El botón configurar del módulo, nos llevará a la pestaña de ajustes.
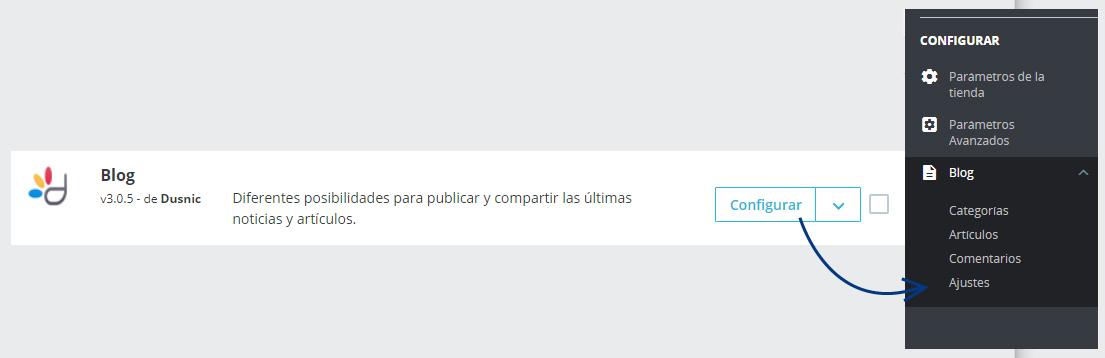
1. Ajustes generales
Dentro de este apartado, encontramos la configuración general del módulo. Los ajustes están estructurado en 8 pestañas: general, página de inicio del blog, comentarios, productos relacionados, artículos destacados, los últimos artículos, imagen de portada de los artículos y redes sociales.
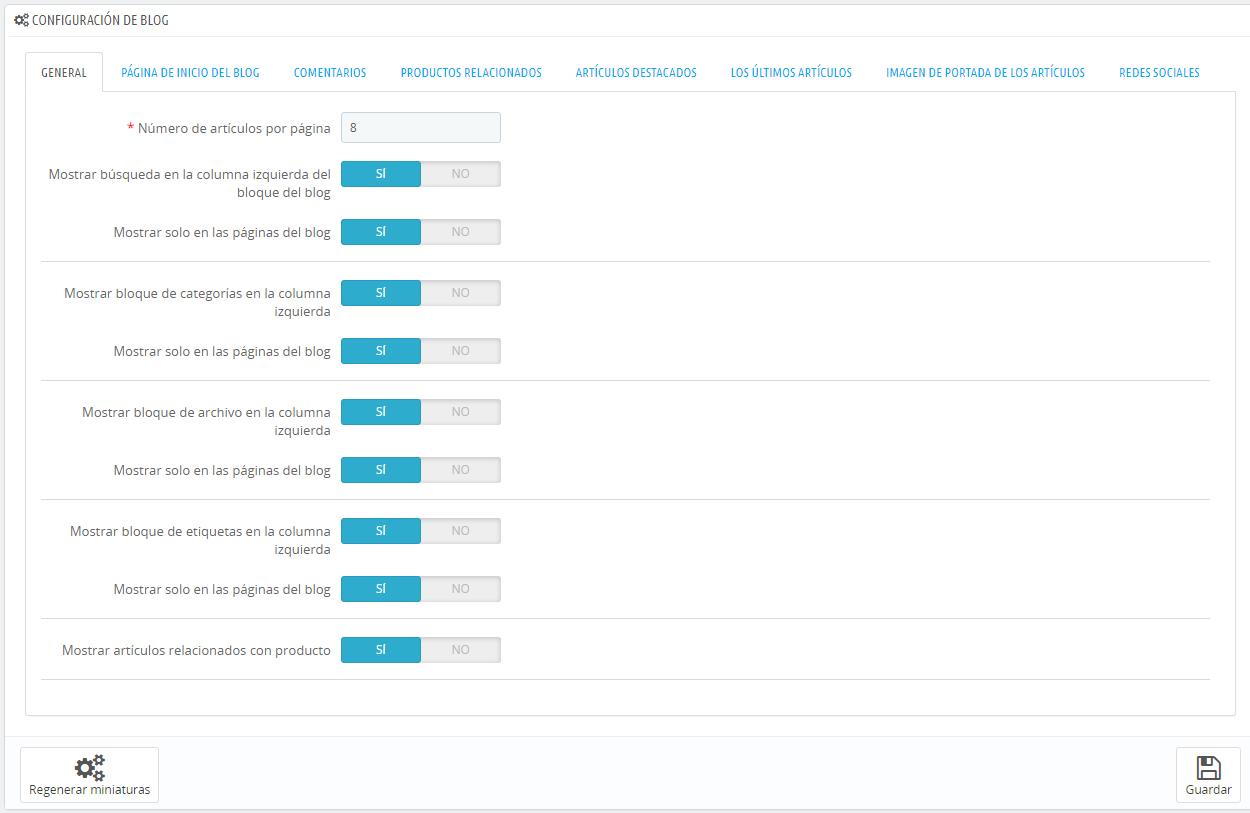
1.1. General
Desde aquí podemos configurar el modo de visualización que tendrán las noticias en la página.
- Número de artículos por página. Permite configurar cuántos artículos se van a mostrar en la página del blog. Si establecemos 8, cuando pase de 8 se activará la paginación.
- Mostrar búsqueda en la columna izquierda del bloque del blog. Si se activa, una barra de búsqueda aparecerá en la columna izquierda con el título Buscar en el blog. Este buscador solo afecta al blog, cualquier búsqueda que hagamos, nos devolverá resultados de las noticias.
- Mostrar solo en las páginas del blog. Hace referencia al punto anterior, si se activa, este buscador aparecerá solo en las páginas del blog (la página principal del blog, las categorías y las noticias). Si se desactiva, el buscador se mostrará siempre que haya una columna izquierda, por ejemplo en una categoría.
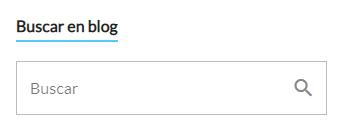
- Mostrar bloque de categorías en la columna izquierda. Si se activa, se muestra en la columna izquierda un bloque con el título Categorías del blog, donde se listan todas las categorías creadas y se indica cuántas noticias hay dentro de la categoría.
- Mostrar solo en las páginas del blog. Hace referencia al punto anterior, si se activa, las categorías del blog aparecerán solo en la columna izquierda de las páginas del blog (la página principal del blog, las categorías y las noticias). Si se desactiva, se mostrarán siempre que haya una columna izquierda, por ejemplo en una categoría.
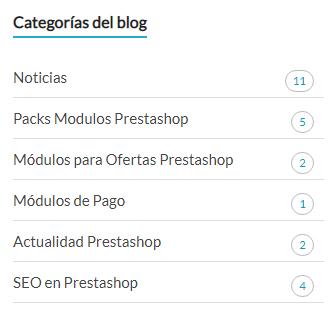
- Mostrar bloque de archivo en la columna izquierda. Si se activa, se muestra en la columna izquierda un bloque con el título Archivo del blog, donde se listan todas las fechas de las noticias que hayan creadas y se indica cuántas noticias hay con esa fecha.
- Mostrar solo en las páginas del blog. Hace referencia al punto anterior, si se activa, el archivo del blog aparecerá solo en la columna izquierda de las páginas del blog (la página principal del blog, las categorías y las noticias). Si se desactiva, se mostrará siempre que haya una columna izquierda, por ejemplo en una categoría.
-
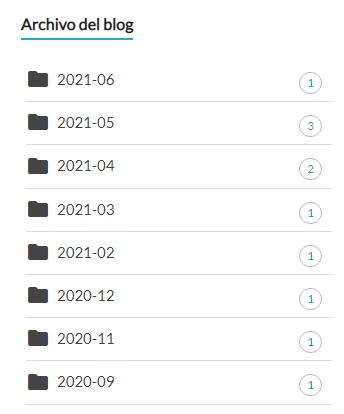
- Mostrar bloque de etiquetas en la columna izquierda. Si se activa, se muestra en la columna izquierda un bloque con el título Etiquetas, donde se muestran todas las etiquetas de las noticias que hayan creadas.
- Mostrar solo en las páginas del blog. Hace referencia al punto anterior, si se activa, las etiquetas del blog aparecerán solo en la columna izquierda de las páginas del blog (la página principal del blog, las categorías y las noticias). Si se desactiva, se mostrarán siempre que haya una columna izquierda, por ejemplo en una categoría.
-

- Mostrar artículos relacionados con producto. Al configurar una noticia, podemos marcar algunos productos como relacionados con esa noticia. Esta opción permite mostrar en la página de esos productos los enlaces a las noticias relacionadas con el producto.
-

1.2. Página de inicio del blog
En este apartado, podemos configurar datos como el metatítulo o las keywords. Además se puede añadir un bloque de descripción junto a una imagen.
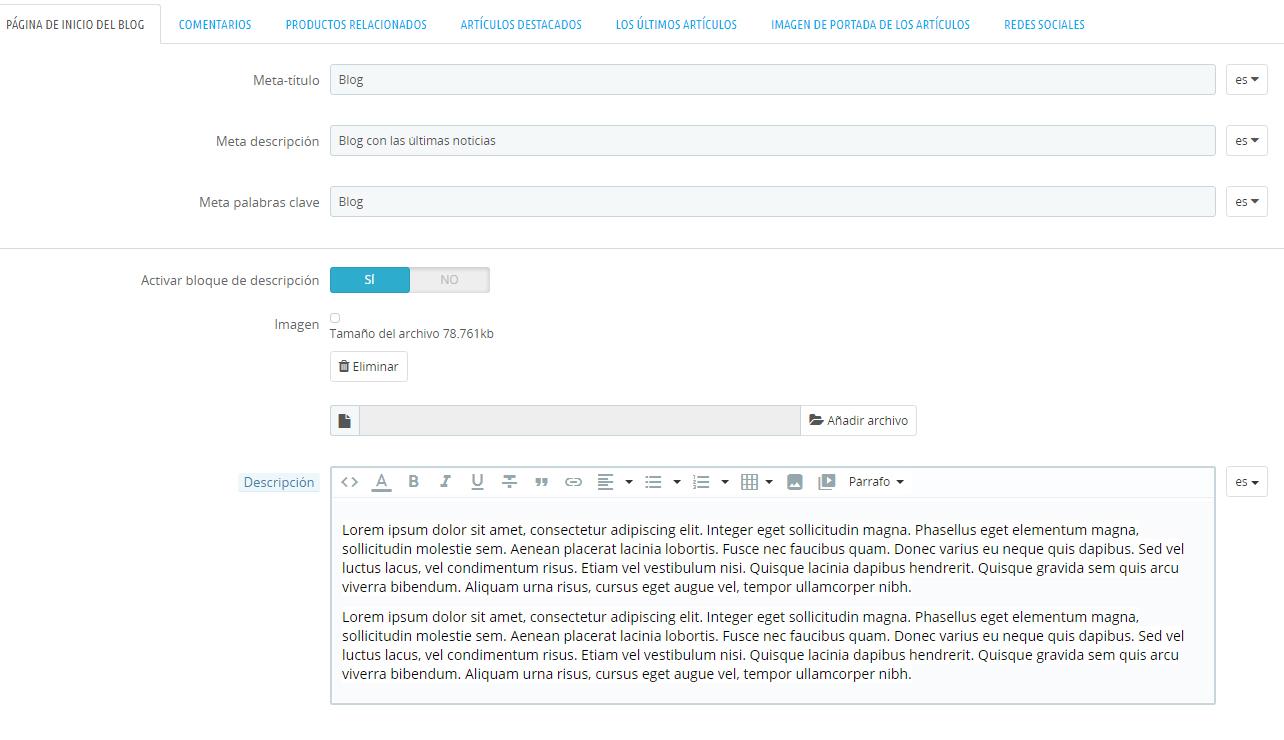
1.3. Comentarios
En esta pestaña se configura todo lo relativo a los comentarios en el blog.
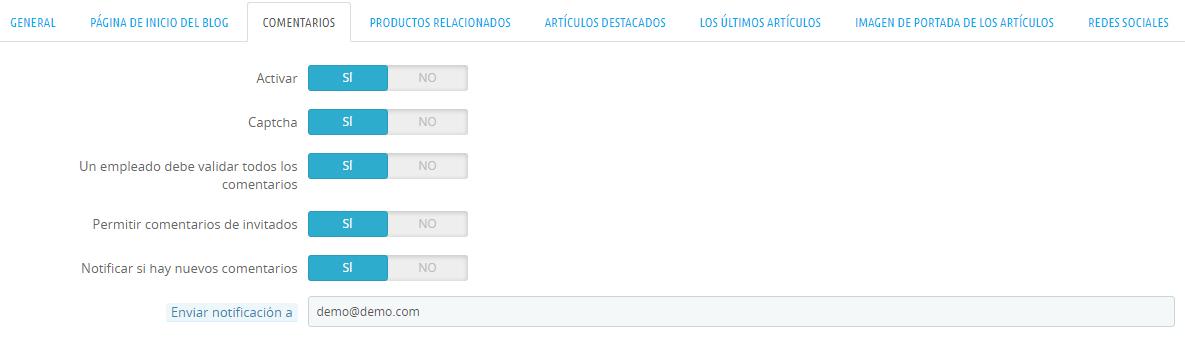
- Activar. Permite activar los comentarios en los artículos.
- Captcha. Añade o no un captcha en el formulario de enviar comentario.
- Un empleado debe validar todos los comentarios. Si se activa, los comentarios deberán validarse desde el apartado Blog > Comentarios.
- Permitir comentarios de invitados. Permite que cualquiera sin tener una cuenta registrada en la tienda pueda dejar un comentario.
- Notificar si hay nuevos comentarios. Si se activa se notificará por correo de los nuevos comentarios.
- Enviar notificación a. Establece el correo al que se envía la notificación.
1.4. Productos relacionados
Al crear una noticia, podemos establecer algunos productos de la tienda como relacionados con ella. Esto activará en la parte inferior de la página de la noticia un bloque en el que aparecerán los productos relacionados.
Aquí aparece la configuración de ese bloque de productos que se marquen como relacionados.
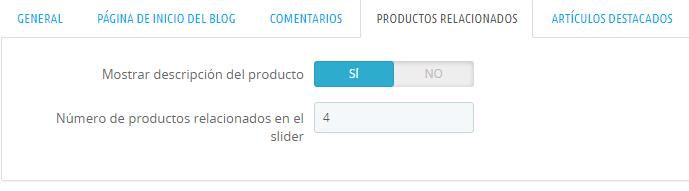
1.5. Artículos destacados
En este apartado podemos configurar un bloque de noticias destacadas en la columna izquierda.
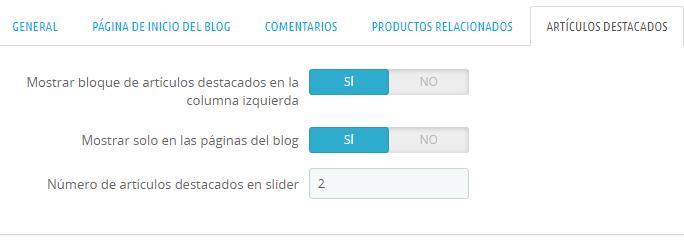
- Mostrar bloque de artículos destacados en la columna izquierda. Permite activar el bloque de artículos.
- Mostrar solo en las páginas del blog. Si se activa se mostrará únicamente en las páginas del blog. Si se desactiva se mostrará siempre que haya una columna izquierda en la web.
- Número de artículos destacados en slider. Permite establecer cuántos artículos se mostrarán.
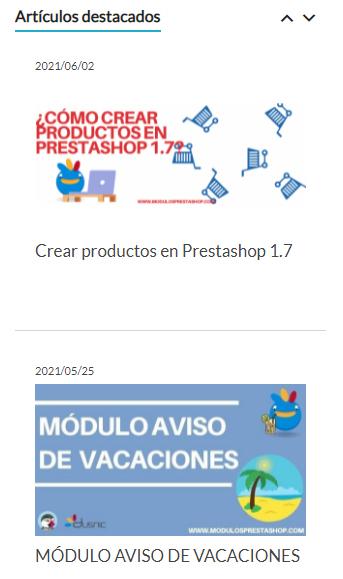
1.6. Los últimos artículos
Aquí podemos configurar un bloque con los últimos artículos en distintas zonas de la web.
- Mostrar bloque de los últimos artículos en pie de página. Activa o desactiva un bloque con enlaces a los últimos artículos en el footer o pie de página.
- Número de últimos artículos mostrados. Configura cuántos artículos van a mostrarse.
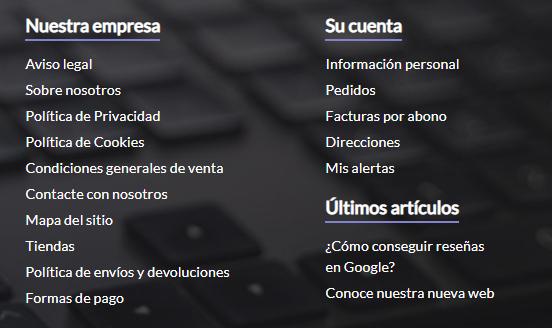
- Mostrar bloque de los últimos artículos en la página de inicio. Activa o desactiva el bloque en la página principal de la web.
- Número de últimos artículos mostrados. Configura cuántos artículos van a mostrarse en la página principal.
1.7. Imagen de portada de los artículos
En esta pestaña pueden modificarse los tamaños de las imágenes del blog. Para que se apliquen las modificaciones de las imágenes, debemos pulsar el botón regenerar las miniaturas para que se generen de nuevo.
- Tamaño de imagen para visualización en modo lista.
- Tamaño de imagen para visualización en modo cuadrícula.
- Tamaño de imagen para las noticias en la página de inicio.
- Tamaño de imagen para los bloques de artículos destacados en la columna izquierda.
1.8. Redes sociales
En este apartado podemos configurar las redes sociales que se mostrarán en las noticias del blog.
- Mostrar bloque de redes sociales. Activa un bloque al final de la noticia con una lista de las redes sociales que se activen en el siguiente apartado.
- Activar o desactivar las redes que queramos mostrar.
2. Categorías
Desde esta sección se crean y gestionan las categorías a las que podremos asociar las noticias. Antes de crear ningún artículo, debemos crear una categoría para que pueda asociarse a ella.
Al entrar a categorías, se muestra un listado con las categorías que hayamos creado y podemos tanto editar/borrar una categoría ya creada desde el botón derecho o añadir una nueva pulsando el icono + en la esquina superior derecha.
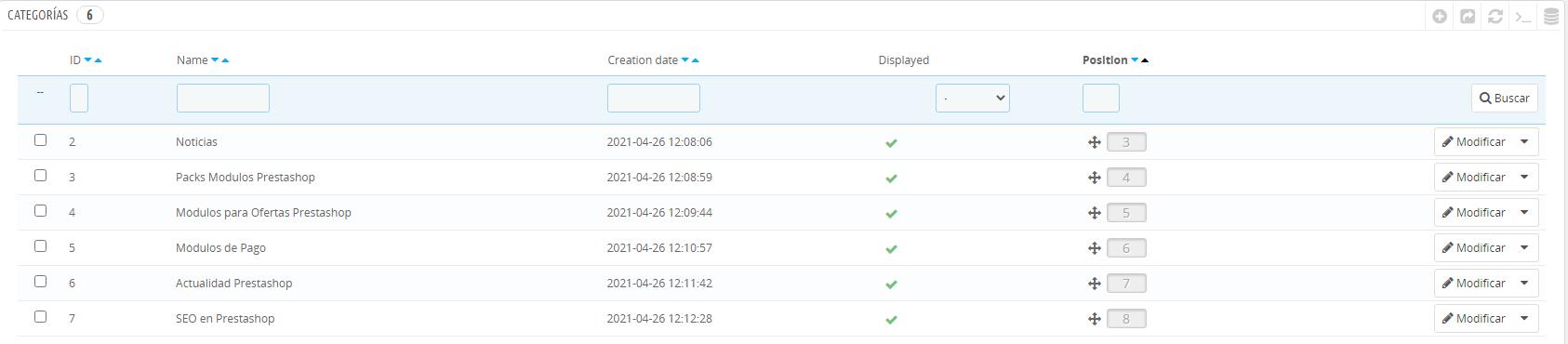
Si entramos a crear una categoría, nos aparecerán las opciones de configuración propias.
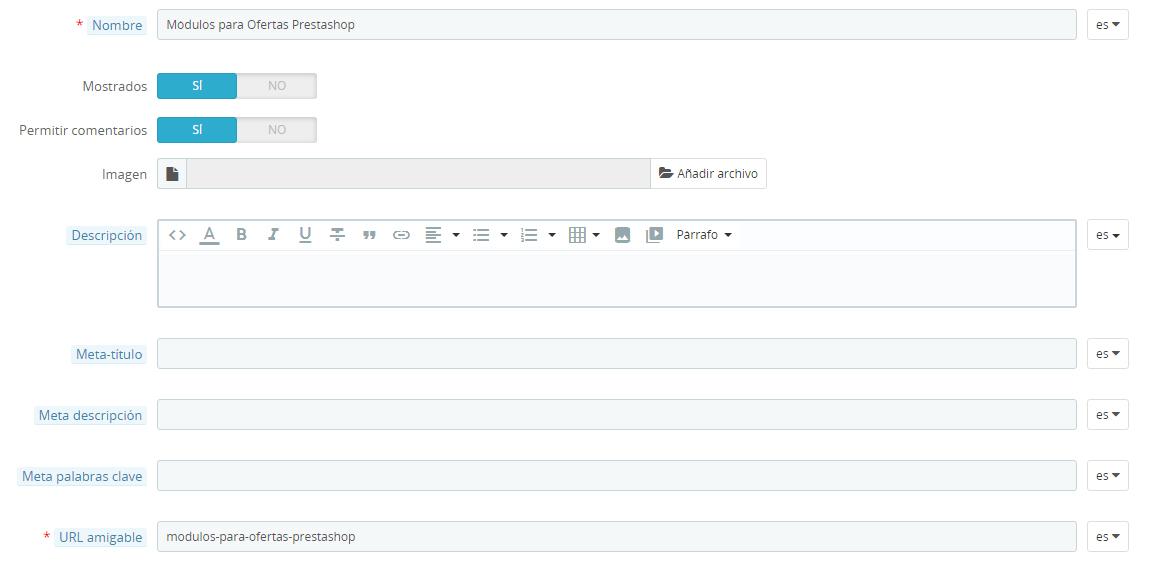
Podemos configurar:
- Nombre. Establece el nombre de la categoría.
- Mostrados. Determina si se mostrará o no. Puede crearse una categoría y no activarse.
- Permitir comentarios. Permite la posibilidad de dejar comentarios. Si se activa, permitirá los comentarios en cualquier artículo asociado a esa categoría (siempre que no se desactive la opción dentro del propio artículo, como se indica en el siguiente apartado: Artículos).
- Imagen. Inserta una imagen para que sea la portada de la página de categoría. Se recomienda utilizar una imagen bastante horizontal con poca altura.
- Descripción. Añade una descripción para que aparezca en la página de la categoría.
- Meta-título. Introduce un metatítulo.
- Meta descripción. Introduce una meta descripción.
- Meta palabras clave. Introduce keywords o palabras clave.
- URL amigable. Introduce una URL amigable para la página.
Con estos pasos ya tendríamos una categoría creada con lo que ya podríamos añadir un artículo y asociarlo a ella.
3. Artículos
En esta sección se gestionan los artículos o noticias. Al igual que las categorías, al entrar a la configuración se muestra un listado con los artículos que hayamos creado y podemos tanto editar/borrar un artículo ya creado desde el botón derecho o añadir uno nuevo pulsando el icono + en la esquina superior derecha.
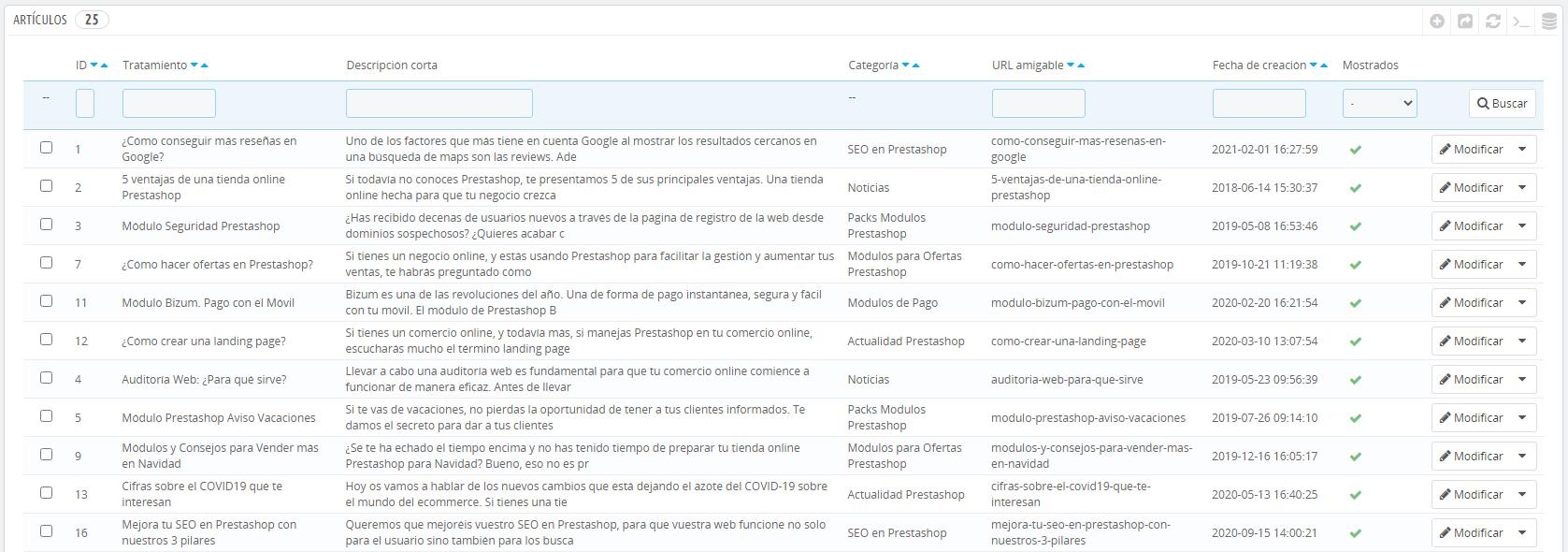
Si creamos o modificamos un artículo, nos aparecerán las opciones propias de configuración.
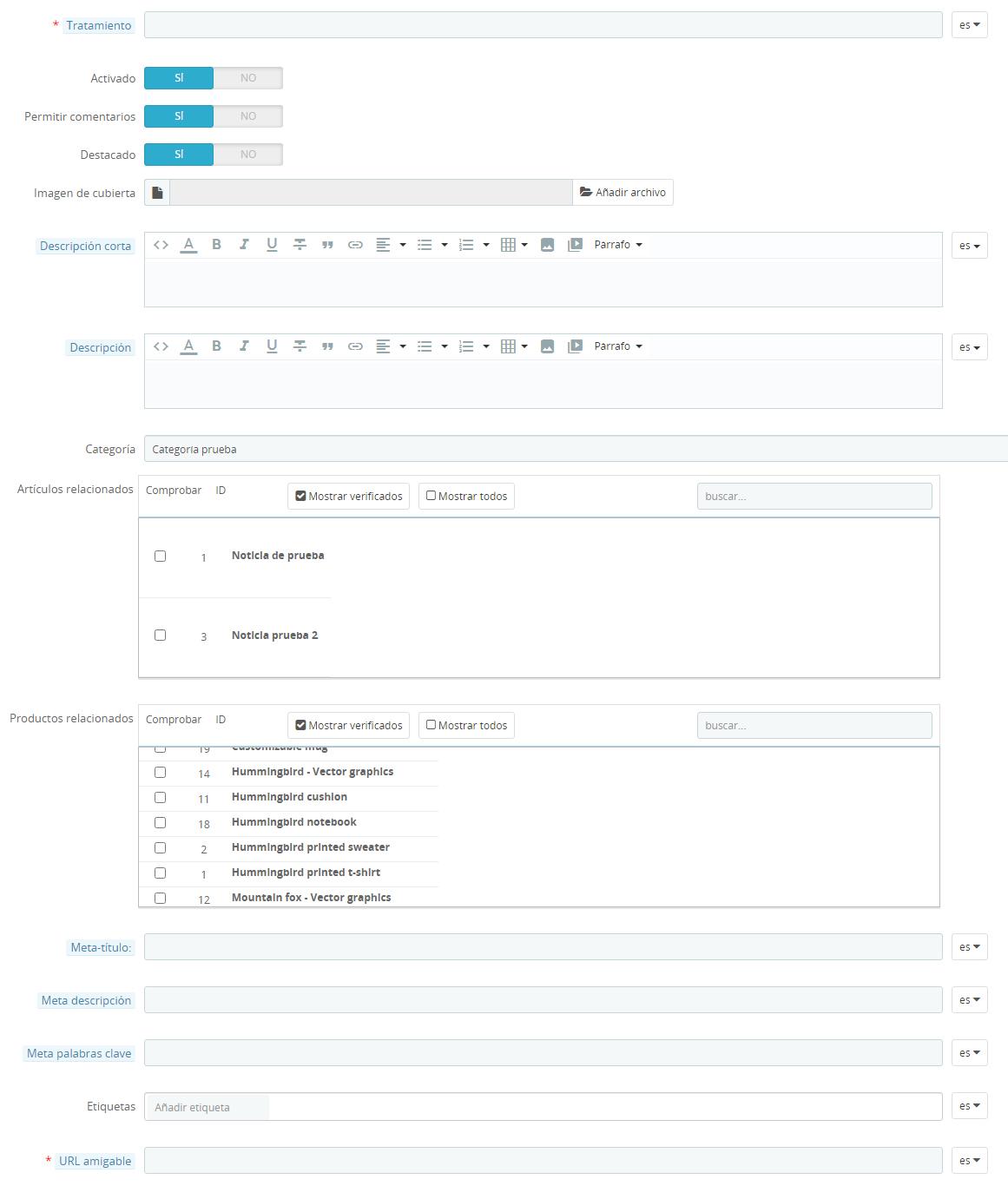
- Tratamiento. Es el título de la noticia.
- Activado. Permite activar o no la noticia.
- Permitir comentarios. Permite que dejen comentarios en el artículo. Si en la categoría hemos establecido que estén desactivados, aunque aquí los activemos no funcionará. Para activarlos debe estar activado en la categoría también.
- Destacado. Añade la noticia a las destacadas.
- Imagen de cubierta. Permite establecer una imagen para el artículo. Está se mostrará en el listado de noticias y también dentro de la propia noticia al inicio.
- Descripción corta. Permite añadir una breve descripción, resumen o introducción de la noticia.
- Descripción. Permite añadir el contenido del artículo. Es donde se escribe el artículo en sí.
- Categoría. Establece a qué categoría irá asociado de todas las categorías que hemos creado.
- Artículos relacionados. Permite marcar artículos relacionados.
- Productos relacionados. Permite marcar productos relacionados con el artículo.
- Meta-título. Añade un metatítulo.
- Meta descripción. Añade una meta descripción.
- Meta palabras clave. Añade meta keywords o palabras clave.
- Etiquetas. Establece etiquetas.
- URL amigable. Introduce una URL amigable.
4. Comentarios
Esta sección se utiliza para la gestión de comentarios relativos al blog.
Cuando entramos al apartado Comentarios, aparecen todos los comentarios que hayan entrado en los artículos.
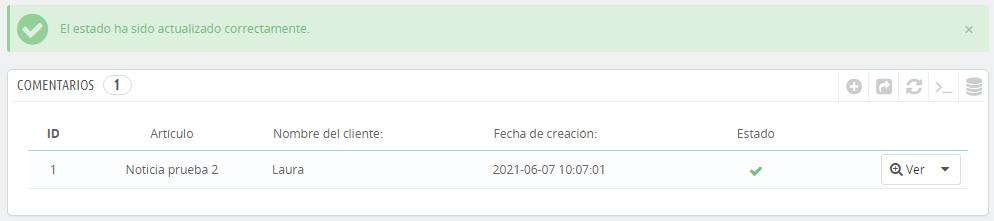
Desde este listado, podemos aprobar comentarios pulsando sobre la columna Estado, en la cruz roja que aparece. Si se pulsa sobre ver, se mostrarán los detalles del comentario.
Una vez aprobados los comentarios es cuando se muestran en la web.
Si se marca la casilla Todos los comentarios deben ser aprobados por un empleado en los Ajustes generales, los comentarios entrarán siempre como no aprobados, y por tanto hasta que no se aprueben no se mostrarán en la web.
Si no se ha marcado esta casilla, los comentarios entran directamente como aprobados y además se muestran automáticamente en la web.
Ejemplo de visualización de comentarios en la web: