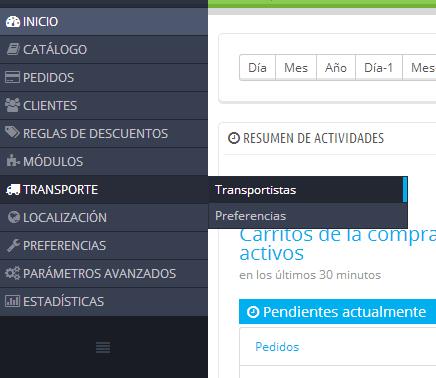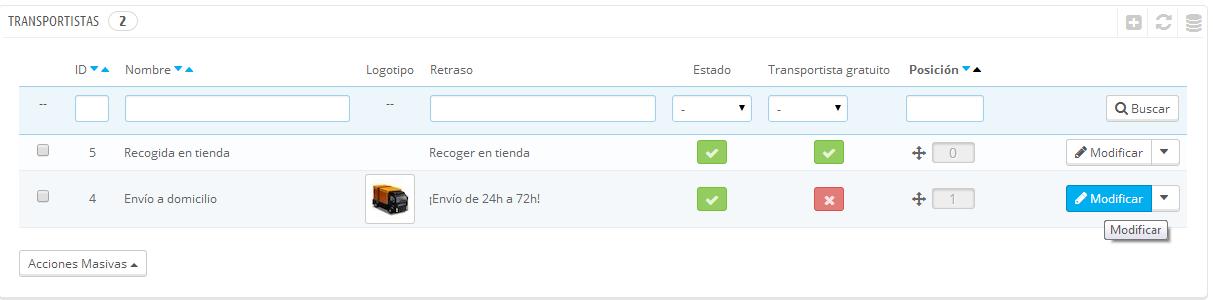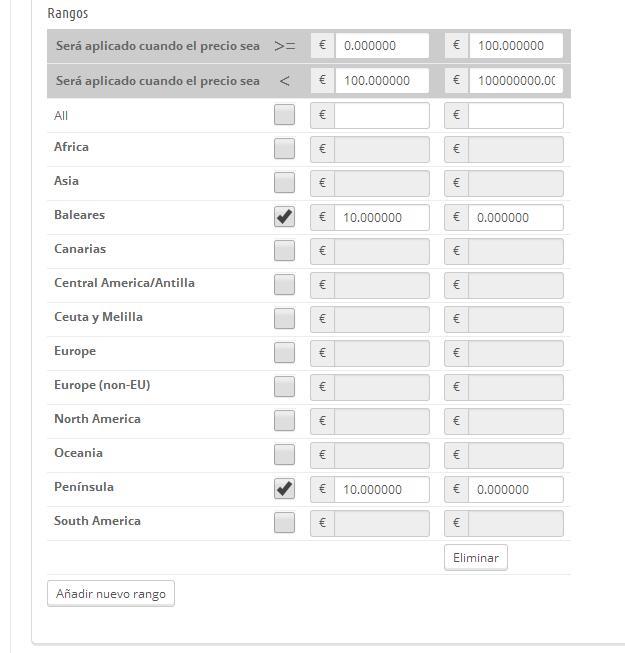Gastos de envío
La configuración de gastos de envío se puede hacer manualmente mediante una interfaz sencilla e intuitiva.
Desde el menú lateral izquierdo del panel de administración, vamos a TRANSPORTE > Transportistas.
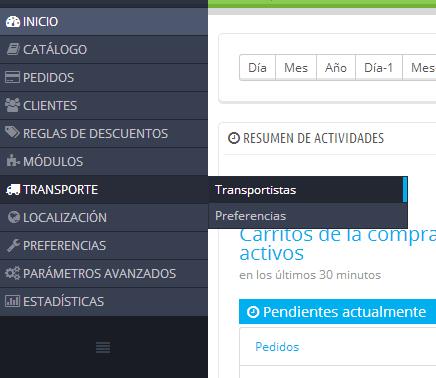
Una vez dentro, nos aparecen los diferentes modos de envío que disponemos.
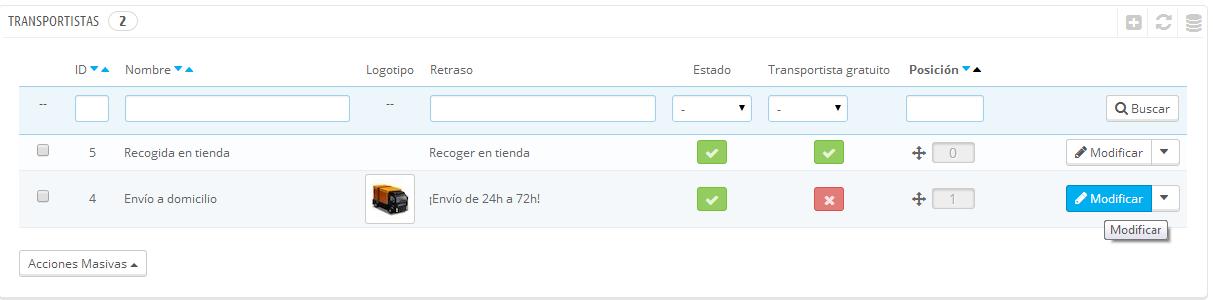
Podemos observar que hay varias opciones, entre ellas, hay una que se llama "Estado", en esta podemos decir si el tipo de envío está disponible o no. Es decir, si no disponemos de tienda física, pulsamos sobre la casilla verde de Estado en la fila de "Recogida en tienda" y automáticamente, no aparecerá la opción de "Recoger en tienda" cuando un cliente haga su pedido.
Por otro lado, si queremos modificar los gastos de envío a domicilio, pulsaremos sobre modificar (en la parte derecha)
Y aquí vemos las opciones que nos ofrece para modificar los gastos de envío.
En los parámetros generales, están en nombre del "modo de envío" y alguna opción que normalmente no se edita, por lo que pasamos directamente a "Lugar y gastos de envío", zona en la cual debemos configurar los envíos.
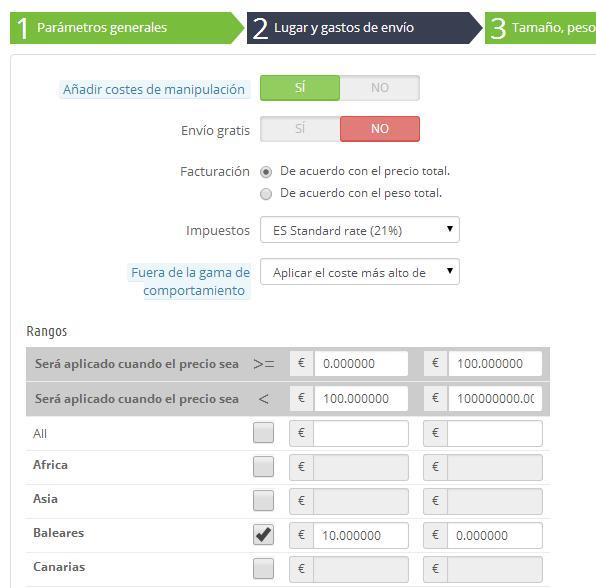
Como podemos observar, hay opciones varias.
- Añadir costes de manipulación: Esta opción estará por defecto deshabilitada, a menos que en ciertos transportistas requieran un "coste de manipulación".
- Envío gratis: Esta opción estará activada en recogída en tienda.
- Facturación: Aquí decidimos si los gastos de envío se calcularán con respecto al precio o al peso del producto.
- Impuestos: Esta será la tasa (IVA) que se aplicará sobre los gastos de envío que configuraremos más abajo (en los rangos) para el desglose del IVA en la factura, por lo que se requiere insertar los precios de envío SIN IVA
- Fuera de la gama de comportamiento: Esta opción es la que se tomará como predeterminada para los casos fuera de rango
- Rangos, aquí seleccionaremos las zonas de envío y los gastos según los rangos que hayamos configurado.
Por norma general, nuestras páginas web vienen con los gastos de envío configurados para Peninsula y Baleares. Aunque como se puede observar, es fácil e intuitivo modificar dichos gastos de envío.
En la parte inferior, podemos ver un botón "Añadir nuevo rango" mediante el cual, se añade una nueva columna con las opciones superiores de "Será aplicado cuando el precio/peso sea mayor o igual que..." y "Será aplicado cuando el precio/peso sea menor que..."
Pasamos a ver que significa cada opción.
- Rango 1: de 0€ a 99.99999€ (Ver condición del rango) las zonas activas, Baleares y Península, los gastos serían de 10€.
- Rango 2: de 100€ a 999999999.99999€ los gastos de envío son gratis.
También puede revisar la documentación oficial de prestashop.
Crear un transportista nuevo
Para crear un nuevo transportista tenemos dos opciones:
1) Hacerlo de forma manual
2) Instalando el módulo de la empresa de transporte (si es que tiene)
Tenemos el botón "Añadir nuevo transportista", situado en la parte superior derecha.
Si pulsamos sobre el, aparecerá un aviso de prestashop y un botón de "Añadir nuevo transportista" (opción 1), además de en la parte inferior, una lista con los módulos de las empresas (opción 2) de transporte más conocidas (estos módulos implican un coste adicional en su mayoría) ya no solo de instalación, sino de integración y un trabajo extra a la hora de insertar productos para evitar el fallo del módulo.
Opción 1 - Transportista personalizado, inserción manual
Paso 1: Parámetros generales
- Nombre del transportista: Este será el nombre que le aparecerá al cliente a la hora de seleccionar el transportista
- Tiempo de tránsito: Este texto aparecerá debajo del nombre, normalmente se pone el tiempo de envío "¡Envío en 24-48h!"
- Grado de Velocidad: Campo numérico ascendente. Es decir, si hay varios transportistas disponibles, este número indica la prioridad de envío. Si ponemos 0 es más prioritario que si ponemos 1, o 2, etc. Y más prioritario significaría que lo enviaríamos antes con la empresa o el transportista 0 que con el 1.
- Logotipo: Imagen o logotipo de la empresa, recomendado el formato .png (Mayor calidad) y de tamaño entre 200x200px y 300x200px
- URL de seguimiento: Si vamos a permitir el tracking del pedido, rellenaremos este campo con la nomenclatura que nos explica prestashop en el formulario, sino lo dejamos vacío.
Nota: En la parte inferior del formulario tenemos el botón de previo y siguiente, para navegar entre formularios.
Paso 2: Lugar y gastos de envío
Paso 3: Tamaño, peso y grupo de acceso
En este paso, podemos estipular los parámetros máximos con los que nuestro transportista trabaja.
Paso 4: Resumen
Aquí podemos ver toda la información detallada.