La gestión del catálogo la podríamos sub-dividir en dos grandes bloques.
Para nuestro negocio es importante tener una buena clasificación de nuestro contenido, por tanto, saber estructurar bien la página es sinónimo de mayor agilidad para nuestro cliente a la hora de navegar por nuestro sitio. Lo que implica además, que el cliente, quede satisfecho y vuelva a visitar nuestra web y compre de nuevo.
Las categorías son esenciales, ya que le permite agrupar productos similares.
Si accedemos al menú lateral izquierdo, "CATÁLOGO > Categorías", nos aparece la lista de las categorías que disponemos y tenemos para vincular productos, las cuales podemos modificar/eliminar.

Utilizando el icono verde de verificación de la columna "Mostrados" de la tabla, puede indicar que desea ocultar la categoría correspondiente, convirtiéndose en este caso el icono en una "x" de color rojo.
Todas las categorías son en realidad subcategorías de la categoría de "Inicio".

En primer lugar, debe introducir la información general:
Categoría raíz. Sólo aparece cuando se crea una categoría raíz. Es posible que desee utilizar esta nueva categoría como la nueva categoría raíz, en lugar de "Inicio". Si es así, marque esta opción para aplicar el cambio.
También dispone de un método, importador CSV de categorías, del cual tenemos disponible una plantilla y un manual.
Para gestionar las categorías que aparecen en el menú horizontal (en nuestra página de inicio de la web), vamos a "MÓDULOS > Módulos" en el menú lateral izquierdo del panel de administración, y buscamos el módulo "Menú Horizontal"

Para configurarlo, disponemos del siguiente menú:
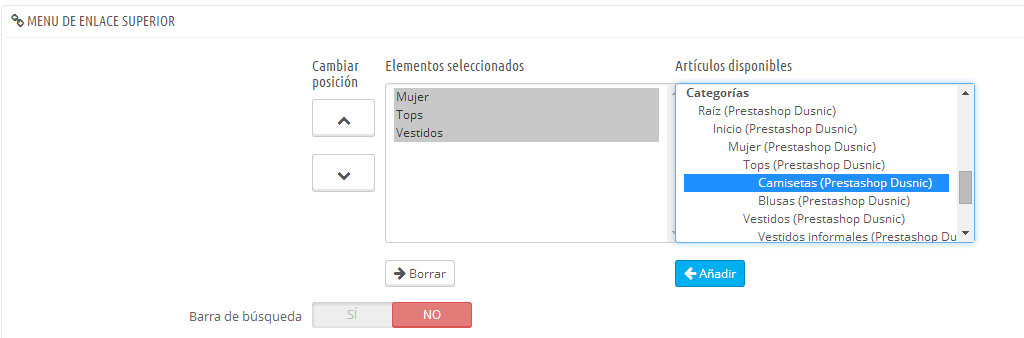
Buscámos en Articulos disponibles, en la parte de "Categorías" la categoría que queremos incluir en el menú horizontal, la seleccionamos y pulsamos sobre "Añadir". Con las flechas de posición, seleccionamos la posición en la que queremos que aparezca, y luego pulsamos sobre "Guardar".
La parte más importante de nuestro negocio, saber insertar bien los productos, puede llevarnos a vender más. Ya que se posicionarán mejor y cuando el cliente entre en nuestro sitio, si tiene toda la información disponible, le dará más confianza a la hora de comprar en nuestra web.
Muchos de los proveedores, actualmente utilizan ficheros CSV o ficheros en excel (.xls) para el control de los productos que se envían como stock. Disponemos de unas plantillas de importación de productos (y de categorías y combinaciones) para, con un formato específico y explicado en este manual, poder insertar todos los productos, con las opciones y los datos necesarios sin tener que ir uno a uno.
Si accedemos al menú lateral izquierdo, CATÁLOGO > Productos, nos aparece la lista de los productos que disponemos en la web.

Si pulsamos sobre el icono de "+" en la parte superior derecha, podemos añadir un nuevo producto.
Es importante rellenar todos los campos para un correcto posicionamiento, un correcto cálculo de gastos de envío, etc.
La primera línea es un elemento esencial: indica si el producto es un paquete (una combinación de al menos dos productos existentes), un producto virtual (archivo descargable, servicio, etc.), o simplemente un producto clásico que se envía por correo empresa de mensajería.

Después de seleccionar el tipo de producto, seguimos con cuatro campos de texto:
Nombre. Lo primero que debe rellenar es el nombre del producto, el cual aparecerá en los resultados de los motores de búsqueda. El cuadro desplegable que aparece a la derecha, es para seleccionar el idioma.
Código referencia. Referencia interna, ya sea ubicación en almacén, identificador del proveedor, cualquier cosa que haga único a ese producto.
EAN-13 o JAN. Códigos, de 13 dígitos, identificativos universales. Utilizados por todo el mundo, sirven para identificar al producto.
UPC. Código de barras de 12 dígitos. Utilizados mayormente en Norte America, UK y Nueva Zelanda.
Las siguientes opciones no las tocaremos, aunque si quieren ver para que se utilizan pueden visitar la documentación oficial de prestashop.
Pasamos a las descripciones.

Describir su producto es esencial, tanto para el cliente (contra mayor información, mejor) como para los motores de búsqueda (esto ayudará a que su tienda aparezca en más solicitudes de búsqueda).
En la parte inferior de la pantalla, se presentan dos campos de descripción que sirven para diferentes propósitos:
Aunque este segundo campo no está limitado, puede pecar de poner demasiado contenido: esfuércese en ofrecer la información esencial de manera convincente, para que su producto salga fortalecido para la venta.
Se recomienda que el campo descripción, no exceda los 4500 caracteres.
También tenemos el campo Etiquetas que facilitará a nuestros clientes encontrar los articulos que busquen

Si no quiere que el bloque de etiquetas aparezca, simplemente desactive el módulo "Bloque de Etiquetas" (en la página "Módulos").
Guardamos el trabajo realizado hasta el momento. Tenemos dos opciones.
Ahora nos dirigimos a la sección "Precio" situada a la izquierda del formulario. Los campos se influyen entre ellos mutuamente, y con los impuestos fiscales (i.v.a.) que hay que tenerlos en cuenta – pero no se preocupe porque es bastante más fácil de lo que parece.
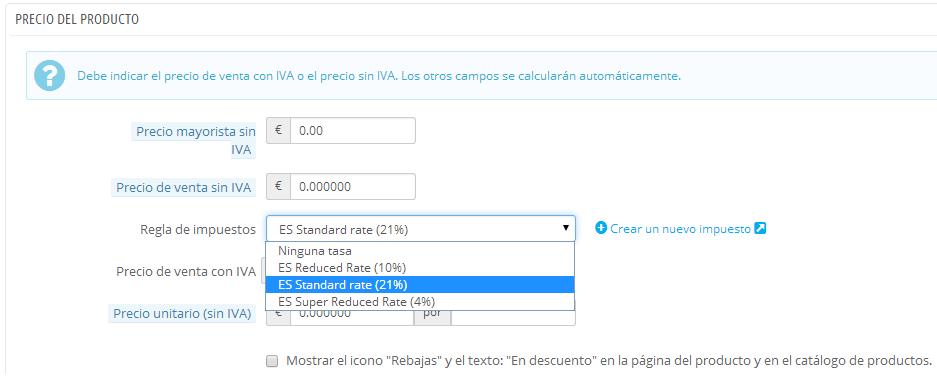
Seleccionamos el tipo de IVA que vamos a utilizar. (Por defecto se pone el IVA 21%)
Después de esto, ya rellenamos el campo "Precio de venta con IVA" y las celdas vinculadas se autocalcularán.
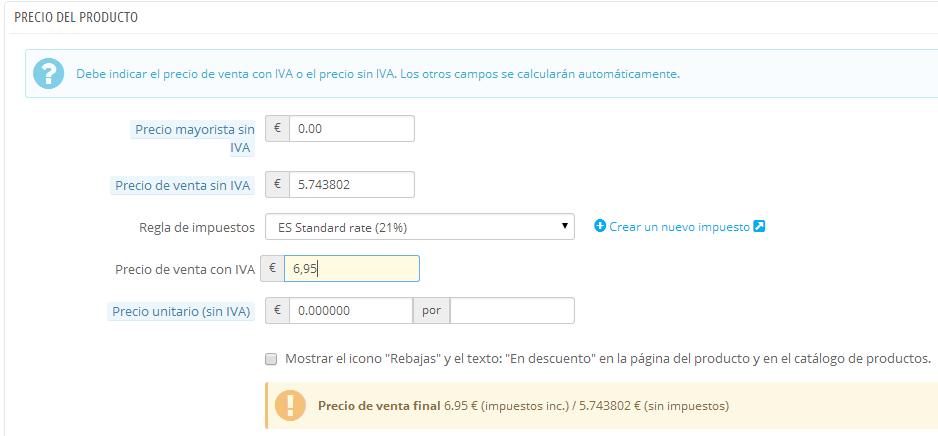
Como se puede observar, también disponemos de la opción "Precio unitario (Sin IVA)", esta opción se utiliza para packs, por ejemplo, 6 latas de refresco, se pondría el precio unitario (por lata).
Volvemos a guardar el trabajo realizado. Recomendamos "Guardar y Permanecer"

"SEO" significa "Search Engine Optimization", en español "Optimización en los Motores de búsqueda". Más información en la Wikipedia: http://es.wikipedia.org/wiki/Posicionamiento_en_buscadores
Sería interesante leer y seguir nuestras consideraciones con respecto al SEO que se pueden extrapolar a Prestashop.

La sección "Asociaciones" le permite seleccionar en qué categoría debe aparecer el producto. Puede seleccionar más de una, pero tenga en cuenta que es mejor para los clientes si las categorías sólo contienen productos equivalentes y comparables. Por lo tanto, se debe evitar la selección de las categorías raíces, y dar prioridad a las categorías hijas.
Por ejemplo, en la imagen anterior, si quisieramos insertar un top-camiseta de mujer (en T-Shirt) bastaría con marcar solo la última opción, T-Shirt, el resto de categorías "padre" no serían necesarias (no se recomendaría que estuvieran marcadas).
La sección "Categoría predeterminada por defecto" es útil cuando un artículo está incluido en varias categorías. Esta sirve principalmente para aclarar qué categoría usar en caso de que su cliente llegue a su tienda desde un buscador, ya que el nombre de la categoría aparecerá en la URL del producto.
Accesorios
El campo "Accesorios" le da la opción de elegir los productos relevantes asociados con este producto, para sugerirlos a sus clientes cuando visiten la página del producto (si el tema es compatible con esta característica). Teclee las primeras letras de producto y selecciónelo. El producto se añadirá a continuación, en la parte inferior de este campo.

Volvemos a guardar el trabajo realizado. Recomendamos "Guardar y Permanecer"

Si va a utilizar gastos de envío basados en el peso, es importantisimo que rellene esta sección con el peso del producto, además, si va a disponer de varios transportistas para diferentes tipos de productos, deberá asignar a cada uno de los productos que inserte, el transportista que llevará el producto.
Es decir, si vendemos bicicletas y repuestos, las bicicletas pesan poco, pero abultan bastante, y el transporte es más complicado, y los repuestos son poco voluminosos aunque en relación volumen peso, son más pesados, sería conveniente tener dos transportistas diferentes (ver como crear un transportista nuevo) y asignarlos aquí, uno por uno, a todos los productos de la tienda.
Una vez completado el formulario, volvemos a guardar el trabajo realizado. Recomendamos "Guardar y Permanecer"
Normalmente no vamos a utilizar la sección de combinaciones, salvo contadas excepciones, aún asi, disponemos de un capítulo dedicado a ello, por si tiene curiosidad.
Normalmente tenemos un stock limitado de cada producto, aquí podemos definir manualmente el stock para cada combinación (en caso de tenerlas) o para el producto (en caso de no tener combinaciones)

Todo producto debe tener, al menos, una imagen. Además, si tiene varias combinaciones, sería recomendable tener alguna foto representativa de la combinación, así que aquí sería donde se subirían.
El formulario es muy intuitivo.

Generalmente no utilizaremos la sección de funcionalidades, salvo excepciones de filtrado, aún asi, disponemos de un capítulo dedicado a ello, por si tiene curiosidad.

Prestashop ofrece a sus clientes el poder personalizar sus productos, por ejemplo, si tuviera un tienda de personalización de camisetas, añadiriamos un campo de texto. En el cual el cliente pudiera insertar el texto que quiere imprimar en la camiseta.
También puede revisar la documentación oficial completa.
Prestashop también permite insertar archivos adjuntos descargables a cada producto. El formulario es muy sencillo.

De la lista de proveedores que tenemos (CATÁLOGO > Proveedores) seleccionamos cual de ellos es el que nos facilita el stock.

Podemos ver las demás funcionalidades de esta sección en la documentación oficial de prestashop.